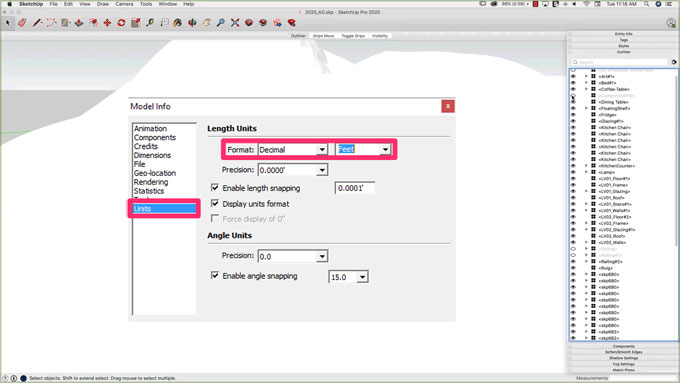Set and Change Units in SketchUp

Ever been modeling in Sketchup just to acknowledge you've been utilizing an inappropriate unit? This instructional exercise will tell a fast tip on the best way to change units in Sketchup! You might need to switch among metric and supreme units on the off chance that you are taking a shot at a global task or need more exact estimations.
Whatever undertaking you're dealing with, nobody needs to discover that they have been modeling for quite a long time utilizing a wrong unit! Look at this basic instructional exercise to figure out how to change units in Sketchup and rapidly switch among royal and metric.
When chipping away at a 3D model, you may find that the SketchUp default units don't meet your requirements and that you need to change between units like meters and feet or switch among decimal and partial estimations.
Regardless of whether you need to refresh the units for a venture you just began or need to set them for an imported one, the alternative is accessible in both SketchUp for Web and SketchUp Pro. Notwithstanding setting the units for the length, you can change the exactness SketchUp will use for length and edge estimations to improve precision.
Steps to Change Units in Sketchup:
1. Open up the model you need to change units for, or start another model so you can get the hang of exchanging between units first.
2. So as to change units in Sketchup, you'll need to open the "model data" window. To do this, drift over "window" and select "model data" from the dropdown menu. At that point, select "units" from the side menu. You will see configuration and exactness choices for both length and point units.
3. At this moment, the organization is set to "structural" and there are possibilities for "decimal," "building," and "fragmentary." When "design," "decimal," or "designing" are selected, the "inches" choice is bolted and you can't alter it. The best way to get metric units is by setting the configuration to "decimal."
4. In the event that you select the second dropdown menu close to "design," you will see choices for various units. The alternatives are "inches", "feet", "mm" (millimeters), "cm" (centimeters), and "m" (meters). Select "mm" and you will see the estimations in your model have changed from feet and creeps to millimeters.
5. In case you're changing over estimations from a current model that was modeled in an alternate measurement, it's presumable there will be a ton of unusual looking numbers. We haven't played with the exactness yet. Try not to stress, it's a simple fix!
6. Exactness. Next is the exactness settings. When you have changed your estimations to majestic units, you might need to change the degree of precision so there are less decimal spots. To do this, go to the "exactness" dropdown menu and select the quantity of decimal spots you need to be shown. Presently investigate at your model and you will see the quantity of decimal spots has changed. Select the choice with the degree of exactness you need and close the "model data" window.
At last, there you have it, the fast and simple approach to change units in Sketchup. Ensure you in every case twofold watch that you are working in the right units before beginning an undertaking!
Instructions to change the units in SketchUp: At the point when you initially make a venture, you get the chance to look over an assortment of layouts that rely upon your adaptation of SketchUp. In spite of the fact that Sketchup for Web clients can look over just three straightforward format alternatives, SketchUp Pro clients can select extra layouts designed for engineering, development, metropolitan arranging, finishing, carpentry, inside design and 3D printing ventures. Your decision of format will set either feet and inches, meters or millimeters for the SketchUp measurements.
After you've made a task, the two adaptations of SketchUp offer alternatives to change units among metric and Imperial structures and to utilize fragmentary or decimal numbers. SketchUp Pro goes further by posting structural and building unit types independently, where compositional alludes to feet and creeps in a fragmentary structure and designing methods feet and decimal inches.
Using SketchUp Pro: On the off chance that you would prefer not to utilize the SketchUp default units for your undertaking, open the extend and pick "Model Info" from SketchUp Pro's "Window" menu. Pick the "Units" alternative in the left sheet to get to the unit settings. Click the "Arrangement" menu and select whether you need to utilize design, decimal, building or fragmentary units.
In the event that you pick decimal units, another drop-down rundown shows up permitting you to additionally determine inches, meters, feet, centimeters or millimeters. To make changes to the length and edge unit exactness settings, select the ideal estimations from the "Accuracy" drop-down boxes. You would then be able to close the "Model Info" window to set the new units.
Using SketchUp for Web: To change the units for an online undertaking, open your task in SketchUp for Web and find the "Model Info" symbol, which is the base choice on the right-side menu. You can browse six designing alternatives that give you instances of what each would resemble. These incorporate fragmentary inches and decimal units for inches, feet, meters, centimeters and millimeters.
In the wake of selecting your ideal units, you can indicate the accuracy for the length and points in the "Exactness" segments beneath, whenever wanted. At the point when done, click the bolt in the upper right zone of the menu sheet to spare the settings and re-visitation of your undertaking.