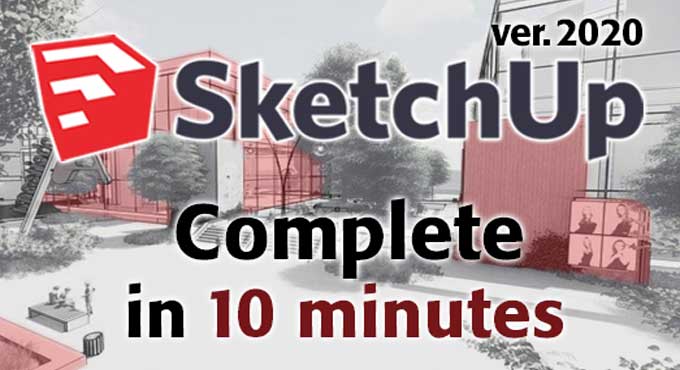An Introduction to Sketchup Tutorial for Beginners

In SketchUp, 3D objects are created geometrically, including architectural models, scale models, interior design pieces, and functional items. SketchUp is your ideal program for simplicity and quality. The program has an easy-to-use interface and a low learning curve. After completing this introductory guide to SketchUp, you will know how to create your models in SketchUp by using the tips and tricks that were provided. Here are some basic steps you can take to learn 3D modeling.
It can be downloaded from the SketchUp website. It is then necessary to create a free Trimble account to download SketchUp.
Download SketchUp
Creating Your Own Workspace
As soon as you open SketchUp, a window appears where you can select your workspace. Three tabs are displayed: Learn, License, and Template. There are different presets to choose from on the Template tab. Depending on what kind of model you are going to do.
You will need to click on the template and then on ?Start using SketchUp? in the lower right corner. Please check the Always show on the startup box on the lower left so that you can choose any template each time you open the application.
SketchUp Toolbar
The features of SketchUp are many. The upper part of your screen will have your default SketchUp toolbars. You may now select View > Toolbars.
A toolbar list will appear in a new window. The Large Tool Set will be used in this tutorial. You can create 3D models with the tools available in this toolbar. Take a look at the Large Tool Set. For your convenience, I recommend un-checking the other toolbars.
Axes
Like any other 3D software, SketchUp uses an axis for each red, green, and blue axis in the workspace. You can also align lines and models in SketchUp by snapping along different axes.
As we have a ready toolbar and can see the three axes of the 3D space in front of us, let's create our first 2D shape.
Creating basic 2D drawing
You would like to start by drawing Lines, Rectangles, and Circles. Our 3D models start from these fundamentals.
Lines
? You can draw a line by clicking the Pencil icon on the toolbar or by simply pressing L on your keyboard.
? Select the first point on your screen by clicking anywhere on it.
? Place your mouse pointer where you want the second point to appear and click it.
? With SketchUp, after clicking the first point, you must type the exact value in the length. Your line can be aligned to any of the three axes of the workspace, as you already know.
Rectangles
? In order to draw a rectangle, first you must click on the Rectangle icon on the left beside the pencil symbol or simply press R on the keyboard.
? Select the desired location to create your rectangle?s first corner.
? Click in the opposite corner when you have selected it by dragging the mouse.
Circles
? You can also press C to draw a circle by clicking the icon below the rectangle icon.
? Set the circle's midpoint by clicking the desired point.
? Make the circle by dragging the cursor anywhere on the screen and clicking.
? Select the radius by clicking the desired point and entering a value directly after Set the circle's midpoint.
Movement Control
You have to get use to pan & orbit to control the movement in SketchUp.
Pan
? Pan can be accessed by clicking the icon or by pressing H on your keyboard.
? You can move the view by clicking and dragging when holding down the mouse button.
Orbit
? You can access Orbit by clicking the O icon in your toolbar or by pressing the O key on your keyboard.
? Rotate the whole screen by clicking anywhere, holding and dragging.
? You can also orbit using the mouse wheel.
Convert 2D Shapes into 3D object
? Use your mouse wheel to zoom in on one of your 2D shapes.
? Press P on your keyboard or click the Push or Pull icons on your toolbar.
? The mouse cursor should be over the circle plane.
? Drag the highlighted plane upwards when you see it highlighted. To set your cube, cylinder height, click the left mouse button again. You can type the height after clicking the first time.
A 3D object will then appear from the 2D shape.
Dimension Tool
? You can use this tool by clicking the Dimension icon on the toolbar.
? If you want to measure a line, then you either click the start point or the end point. You can also click the line. Afterwards, you'll be able to see how long your line or object is.
Eraser
? You will need to select the Eraser tool from the toolbar to begin using the tool.
? Select the lines you want to erase by clicking the eraser icon. Alternatively, you can select a line using the Select tool and delete it afterward.
How to save Your SketchUp project?
You should regularly save your file to prevent losing progress. You can either select File > Save or simply press Ctrl + S on the keyboard. Your file will be stored in the directory that you point to when you enter the filename. The SketchUp project can be stored as a .skp in your Trimble account that offers 10GB of storage space.
To get online demonstration of the latest version, watch the following video tutorial.
Video Source: bai