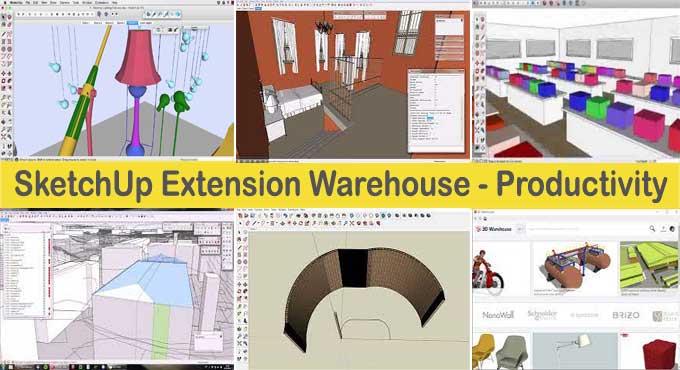Top 5 Best Productivity Plugins for SketchUp

In this article will teach you about the top 5 SketchUp plug-ins along with their features that may be useful for improving your modeling skills using SketchUp.
1. 3D Warehouse Tools
You can use these quality check tools to review your model's nested groups, size and remove any unnecessary lines, marks, & more. You must prepare the model before uploading it to 3D Warehouse. Show Nesting Levels gives a visual representation of how a selection or the entire model is structured. Every nesting level in the selection creates a layer, the model display changes to Layers. In AutoCAD, the colors are red-1, yellow-2, green-3, cyan-4, blue-5, magenta-6, silver 7.
You can capture an image of the screen directly in SketchUp and send or view it, as well as analyze it later. Images are saved together with models in one folder. The images you save during the review number for your convenience.
You can view information about the selected model or the whole model by using Model Report. As you edit the component, you can see the number of first-level components and groups.
To learn more, watch the following video tutorial.
For more information, visit: sketchuptraining.com
2. CleanUp3
This plug-in cleans up & optimizes your SketchUp model.
Features
1. A model scope was duplicated with component definition names.
2. Unneeded items should be thrown out.
3. Get rid of hidden geometry.
4. Get rid of duplicates.
5. Except for edges on the plane of the cut, erase lonely edges.
6. Get rid of the edge material.
7. Edges that have split need to be repaired.
8. Soft & smooth edges.
9. Put faces and edges on a layer.
10. Combine materials that are identical.
11. Faces connected by co-planarity must be merged.
Toolbars & Menus
? Install Plug-ins ? Clean-Up.
Prerequisites
? Version 2.10.1 of the TT_Lib2 library.
To learn more, watch the following video tutorial.
For more information, visit: github.com
3. Select n Isolate
You can use this plug-in to isolate selected items while hiding the rest of the visible entities. Your model can contain any entity that can select faces, edges, groups, components, dimensions, etc. As you hide entities through the plug-in, the plug-in keeps track of these entities and only reveals those entities. It is possible to hide entities using SketchUp's HIDE feature.
Reveal
Select Reveal in the context menu when you Right Click on anything in your model.
Isolate
You can isolate a particular item or items. Choose Isolate from the context menu when you right click on the selection.
To learn more, watch the following video tutorial.
For more information, visit: extensions.sketchup.com
4. Architect Tools
The developer is writing snippets while working on imported DWG data. In addition, they are often not very user-friendly because they are made especially for their workflow. You can find instructions for using the tools in the videos.
Features
1. Generating Buildings
2. Buildings should be merged
3. Solid holes must be filled
4. Selection of non-solids
5. Making a 2 to 1 road profile
6. Moving to Z
7. Close contour lines that have open ends with Contour Tool
8. To generate stepped terrain, use Extrude Up
9. This tool will help you step back from projects
10. Tool for magnetizing
11. Take off on a plane
12. Selections can be flattened
13. The Selection of Crops for Boundaries
14. Layer should have geometries
15. Divide the grid into four parts.
Toolbars & Menus
? The Architect Tools plug-in appears in the Plug-ins section.
? Architect Tools, then Toolbars.
Requirements
The latest version of TT_Lib2 is 2.7.0.
To learn more, watch the following video tutorial.
For more information, visit: github.com
5. PathCopy
PathCopy allows you to select a curve, poly-line, edge, or polygon to copy, followed by selecting a component or group along the selected path. In SketchUp's Value Control Box (VCB), you can specify the distance to copy to, or you can enter 0 to copy to the path's vertices. Groups and components do not need to be included on the path.
It should be noted that PathCopy and PathCopy Pro are designed to copy files based on plans. The copies will handle positions of the XYZ insert points, but with the Z-axis of the G/C aligned with the model's default Z-axis. When using it in other orientations, there are workarounds.
Use PathCopy by clicking on Plug-ins>PathCopy. As defined by SketchUp, PathCopy automatically places the copies at the first endpoint of the selected path. Copy orientation is aligned to the path, pointing towards the next copy, and the Y-axis aligns with the path.
Changing the axes of a group or component can solve issues with your group or component flipping that appears on the opposite side of the path than you expected or in a different orientation than you expected.
For more information, visit: smustard.com