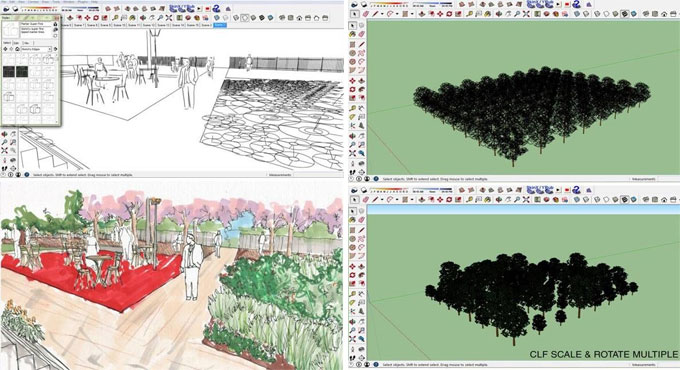Four SketchUp Hacks to Live On

For the learned SketchUp users out there ? do you want to find shortcuts and loopholes built into SketchUp, through which you can supercharge your workflow, streamline your design process, and show some magic? Well, if you do, look no further, here we are with 4 SketchUp hacks that will change your designing life!
One thing we should say in the beginning. If you?re not already comfortable with the basics of SketchUp ? that is, if you?re a rookie at this, then you should better head to the various SketchUp beginner?s tips and tutorials we have provided in our site.
Sketchup tips are the exact opposite thing you're considering when you're first learning the product. At the point when you can't make a shape, you're unquestionably not stressed over how rapidly you can plan a house. So, in case you're simply beginning with SketchUp, head on over to our instructional exercise page where we'll assist you with learning SketchUp. In the event that you happen to have somewhat more experience added to your repertoire, the underneath SketchUp tips are surely for you.
Math function arrays: There are times you'll have to copy a component a lot of times. You can physically copy and glue or? you can utilize math works in SketchUp! Let's assume we need to make a lot of ran lines at similar separation to isolate the two paths on a street.
Duplicate: Copy your first component at the ideal separation. For this we're copying our ran line 6' along the green axes. Presently, type the reference mark image (*) and the sum if times you'd prefer to copy your object the past separation (for our situation it was 6'). We wound up choosing we needed to copy the runs multiple times so what we entered was ' *49 ' in light of the fact that the first scramble is excluded from that check. You can perceive what you're composing in the base right of the screen close to the length show.
You can't really click on this territory, however what you type will appear there. You can see beneath that our ran line was replicated multiple times with a 6' counterbalance. On the off chance that you'd prefer to change the amount you'd prefer to copy something, just return your various (for example *20). You can attempt various qualities without returning and reset your unique copy separation.
Partition: It's truly conceivable that you'll run into a circumstance where you won't have a clue about the separation you have to copy something to get it dispersed equally over an object. All things considered you can copy your object to its last wanted area.
Utilize the separation image (/) and type in the measure of times you'd like your object to appear. For this we needed 45 aggregate so we composed in '/44 ' in light of the fact that the first is excluded from that tally.
Dynamic components: Have you ever utilized dynamic blocks in CAD or families in Revit? Sketchup has something comparable with dynamic components. You can just make them with SketchUp professional (and they take a smidgen of programming information to assemble).
Any way you can utilize any of the ones you find! You can recognize dynamic components by the SketchUp dynamic component image. With dynamic components you can truly expand your productivity on the off chance that you fabricate or locate the right ones.
We've made a small bunch of them myself and they've enormously diminished the measure of time we spend modeling. we can get exceptionally point by point, precise models in a half hour. Before finding dynamic components, you could go through 6 hours on precisely the same model where the possibility for mix-ups and mistakes was fundamentally more noteworthy. We plan on diving into how to make dynamic components in a later post, yet for the time being, have some good times utilizing the ones in the 3d warehouse. To utilize them, ensure your View>Toolbars>Dynamic Components is open.
In the free form of SketchUp you'll see that the 'component attributes' has been turned gray out. That is the place you can program your components in the event that you have SketchUp master. To play, utilize the pointer to click on your dynamic components or utilize the component choices symbol to pull up a window that will let you alter attributes. Note that relying upon the component, just one of these alternatives might be accessible.
Arrow keys lock to axes: This one is really straight forward. In case you're struggling getting the line you're attracting to snap or lock to a specific axis, utilize the arrow keys. Left will snap to green, up or down will snap to blue, and right will snap to red!
Custom shortcuts: Try not to go to insane with this, yet on the off chance that there are activities you appear to utilize a ton, make your own hot key for that. I have my 'H' key set to 'View/Component Edit/Hide Rest of Model'? And my 'J' key set to 'View/Component Edit/Hide Similar Components'? It's extraordinary when you're working with more mind-boggling models and need to alter your components. It encourages me circle around rapidly and see what I need.
To cause your custom shortcuts to go to Window>Preferences>Shortcuts. In there, you'll see a huge amount of various capacities you can set shortcuts for. Basically, select your capacity, hit the '+' image to the right of 'Include Shortcut' and select your key! Remember this will supersede any current shortcuts you have for that key. Try to hit 'alright' and you should then be a great idea to go!