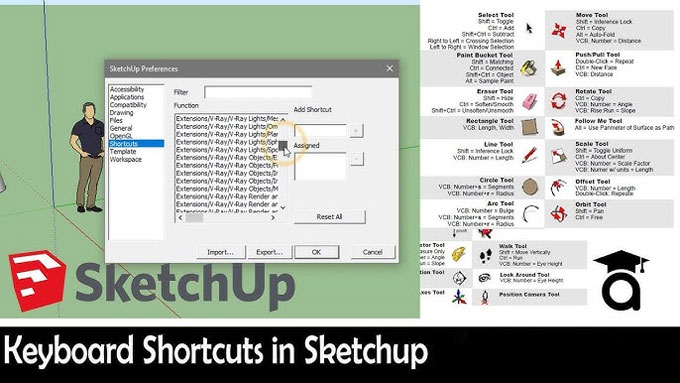SketchUp Shortcuts and Hacks for Faster Modeling

SketchUp is an intuitive and powerful 3D modeling software used by designers, architects, and hobbyists alike. Its user-friendly interface and versatile toolset make it a popular choice for creating detailed models. However, mastering SketchUp can be a time-consuming process, especially if you are unaware of the shortcuts and hacks that can streamline your workflow.
1. Customizing Your Toolbar
One of the simplest yet most effective ways to speed up your workflow in SketchUp is by customizing your toolbar. By arranging your most frequently used tools in an easily accessible manner, you can reduce the time spent searching for them.
Additionally, consider laptops with multi-core processors, as they excel in multitasking and can effortlessly manage multiple design tasks simultaneously. A minimum of quad-core processors is recommended for optimal performance in architectural applications.
To customize your toolbar
• Go to View > Toolbars.
• Check the boxes next to the toolsets you use most often.
• Drag and drop tools to rearrange them to your liking.
2. Using Keyboard Shortcuts
Keyboard shortcuts are essential for efficient modeling. While many users are familiar with basic shortcuts, there are several lesser-known shortcuts that can save you a significant amount of time.
Essential Shortcuts
• Spacebar: Select Tool
• R: Rectangle Tool
• L: Line Tool
• M: Move Tool
• Q: Rotate Tool
• P: Push/Pull Tool
• E: Eraser Tool
• S: Scale Tool
• B: Paint Bucket Tool
• O: Orbit Tool
• Z: Zoom Tool
• H: Pan Tool
Lesser-Known Shortcuts
• Ctrl + Shift + E (Cmd + Shift + E on Mac): Zoom Extents - Zooms to fit all objects in the modeling window.
• Ctrl + [ or ] (Cmd + [ or ] on Mac): Rotate Camera Left or Right - Rotates the camera view without orbiting.
• / (Slash): Hide Rest of Model - Temporarily hides everything except the selected object(s).
• Shift + E: Toggle X-Ray Mode - Quickly switch between normal and X-ray view.
• Ctrl + = (Cmd + = on Mac): Paste in Place - Pastes copied objects in the exact location they were copied from.
3. Component and Group Efficiency
Components and groups are crucial for managing complex models. They help you keep your model organized and can significantly reduce the time needed for repetitive tasks.
Creating Groups and Components
• Select the objects you want to group.
• Right-click and choose Make Group or Make Component.
Tips for Using Components and Groups
• Edit One, Edit All: Editing one instance of a component updates all instances, saving time on repetitive changes.
• Layer Management: Use layers to control the visibility of groups and components. This can help you focus on specific parts of your model without distractions.
• Outliner Tool: The Outliner tool (found under Window > Default Tray > Outliner) provides a hierarchical view of all groups and components, making it easier to navigate and manage complex models.
4. Utilizing the Inferencing System
SketchUp's inferencing system helps you draw accurately by snapping to points, edges, and faces. Understanding how to use this system effectively can drastically improve your modeling speed.
Key Inferencing Tips
• Color Coded Inferences: Pay attention to the color codes (red, green, blue, magenta) that indicate axis alignment, midpoint, and perpendicularity.
• Locking Inferences: Hold the Shift key while drawing to lock an inference direction.
• Midpoint Inferences: Hover over the midpoint of an edge to snap to it.
5. Efficient Use of Extensions
Extensions (or plugins) can significantly extend SketchUp’s functionality. Some of the most popular extensions can automate repetitive tasks, provide advanced modeling tools, and enhance rendering capabilities.
Must-Have Extensions
• SketchUp Warehouse: A vast library of free 3D models that can be imported into your project.
• JointPushPull: Allows you to push/pull multiple faces at once.
• Selection Toys: Provides advanced selection tools that go beyond the default capabilities.
• CleanUp3: Cleans up and optimizes your model by removing unnecessary edges and faces.
• Solid Inspector2: Checks for and repairs solid geometry issues.
6. Smart Model Organization
Organizing your model efficiently can save you a lot of time in the long run. Here are some tips to keep your model neat and manageable:
Layers and Tags
• Create Layers: Assign different parts of your model to different layers to control visibility.
• Use Tags: Tags can be used similarly to layers but provide more flexibility in managing model elements.
Scenes
• Creating Scenes: Use scenes to save specific views and settings in your model. This is especially useful for presentations and animations.
Go to View > Animation > Add Scene.
7. Mastering the Tape Measure Tool
The Tape Measure tool is not just for measuring distances. It can also be used to create guides and scale your entire model.
Tips for the Tape Measure Tool
• Creating Guides: Click and drag along an edge to create a guide. Use guides to ensure precise placement of objects.
• Scaling the Model: Click on a known distance in your model, then type the correct distance to scale the entire model proportionally.
8. Efficient Drawing Techniques
Adopting efficient drawing techniques can help you create models more quickly and accurately.
Tips for Efficient Drawing
• Use Rectangles Instead of Lines: Drawing rectangles instead of individual lines can save time and ensure orthogonality.
• Draw in 2D, Then Extrude: Create 2D shapes first, then use the Push/Pull tool to extrude them into 3D objects.
• Pre-Plan Your Model: Spend a few minutes planning your model before starting to draw. This can help you avoid unnecessary revisions and corrections.
9. Leveraging SketchUp’s Built-In Tools
SketchUp has several built-in tools that, when used effectively, can speed up your modeling process.
Essential Built-In Tools
• Follow Me Tool: Use this tool to create complex extrusions along a path.
• Offset Tool: Quickly create parallel lines and shapes with the Offset tool.
• Intersect Faces: Use Intersect Faces (found under the Edit menu) to create complex intersections and cutouts.
10. Using the Axis Tool
The Axis tool is often overlooked, but it can be incredibly useful for aligning your model and setting up precise rotations.
Tips for the Axis Tool
• Repositioning the Axis: Click and drag to reposition the axis in your model. This is useful for rotating objects around specific points.
• Aligning the Axis: Use the Axis tool to align your model’s axis with imported objects or components for easier integration.
11. Taking Advantage of Pre-Made Components
SketchUp’s 3D Warehouse is a treasure trove of pre-made components that you can use to speed up your modeling process.
Tips for Using 3D Warehouse
• Search for Specific Components: Instead of modeling everything from scratch, search for specific components in the 3D Warehouse.
• Customize Imported Components: Download and customize components to fit your specific needs, saving time on creating complex models.
To learn more, watch the following video tutorial.
Video Source: RDA
12. Optimizing Performance
A slow model can hinder your productivity. Here are some tips to optimize SketchUp’s performance:
Performance Optimization Tips
• Purge Unused Items: Go to Window > Model Info > Statistics and click Purge Unused to remove unused components, materials, and styles.
• Simplify Geometry: Reduce the complexity of your model by simplifying geometry and using low-poly components where possible.
• Manage Textures: Use smaller texture files to reduce the load on your system.
Conclusion
Mastering SketchUp shortcuts and hacks can significantly improve your modeling efficiency and speed. By customizing your toolbar, using keyboard shortcuts, organizing your model effectively, and leveraging the powerful tools and extensions available, you can streamline your workflow and create detailed models more quickly. Whether you are a beginner or an experienced user, incorporating these tips into your modeling routine will help you get the most out of SketchUp.