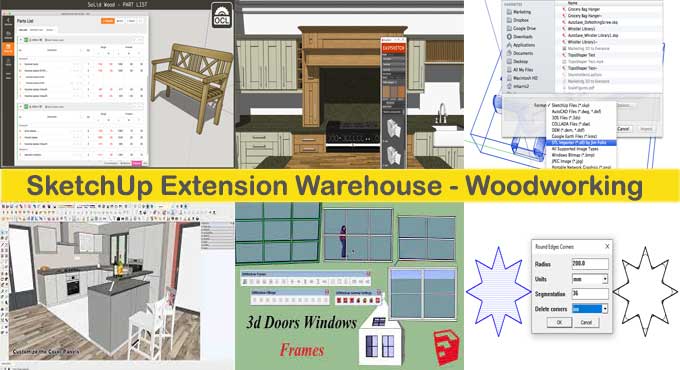Top 6 SketchUp Plugin for Woodworking

1. OpenCutList
Cut list & cutting diagrams for woodworking are manufactured by OpenCutList. It can inspect the components or groups & material properties of a scene. After that OpenCutList produces a list of parts & cutting diagrams depending on the various types of materials like solid wood, sheet goods, Edge banding, or Dimensional Lumber that will help to configure standard panel sizes, part oversize, trimming sizes, grain directions & much more.
OpenCutList assists the user to find parts very easily in their model, you can highlight them and indicate the grain directions & your components orientation.
OpenCutList can handle any size of panels & offcuts. It provides the user an efficient & fast way of configuring material of SketchUp.
OpenCutList can import objects from a CSV file & export them for further processing for part lists & cutting diagrams printing.
To learn more, watch the following video tutorial.
For more information, visit: opencollective.com
2. EASYSKETCH Kitchen Design Plugin
It produces professional kitchen design perceptions with EASYSKETCH. EASY SKETCH is fully compatible with SketchUp 2020.
EASY SKETCH provides designers a whole new way of producing professional kitchen designs in SketchUp. Users can access an extensive kitchen library from the EASYSKETCH window after installing it into SketchUp.
Working Process
Users can start a new kitchen design by using the drop-down menu to set their design options. Users can use the filterable search options to add a cabinet to their drawings.
Units will filter depending on user search criteria like ?drawer? will filter units with ?drawers?, ?oven? will filter units with ?ovens?. Users can add the chosen unit to the drawing space, after that click on the unit to automatically place it at the current position of the cursor.
Users can use logical SKU naming conventions that can boost up the design process even more. For instance, the User wants to widen his design 60 cm, just type B60 into the search to filter out the exact unit.
To learn more, watch the following video tutorial.
For more information, visit: easysketch.co.uk
3. Click-Kitchen 2 (SKP Make/Pro)
Click-Change version 2 can change kitchen equipment in 1 click.
Click- Change 2 compatible with SketchUp2017. Users can ignore the warning during the installation of this plug-in. It also worked in the pro-version of SketchUp from 2014-2021.
This plug-in gives all dynamic components that provide the user to draw very easily in a couple of clicks.
To learn more, watch the following video tutorial.
For more information, visit: composant-dynamique.com
4. 3D Doors Windows Frames
Ruby Soft proudly releases this powerful plug-in, to include 3d windows, doors, & frames into a 3D model. Users can easily use for various types of range like low, medium, high in their model in a couple of seconds in SketchUp.
To learn more, watch the following video tutorial.
For more information, visit: rubysoft.nl
5. SketchUp STL
It can import & export STL files for 3D printing for various types of woodworking. Different 3D modeling and woodworking interfaces widely use The STL file format. For example, many models are available on a different website in an STL format. These STL files are accepted in many popular 3D printers for woodworking fabrication. This plug-in was created separately at the beginning. This extension also gives import and export STL files within SketchUp that allows users to easily import STL design to SketchUp then manipulate it and finally export SketchUp groups to STL.
Working process of SketchUp STL
When you install SketchUp STL, the User will find two new options under the file menu.
STL import: User will find STL supportive format within the SketchUp import command in this plug-in. STL files will be imported as a group to SketchUp.
STL export: STL export requires a user to select one or more groups for export. That means users have to group all their geometry to use this.
For more information, visit: extensions.sketchup.com
6. Round edges corners
Round Edges Corners give the user round corners of selecting edges. Users can also arc between every selected edge for creating a round of every edge.
Working Process
1. Select edges in the model where the user would like round corners.
2. Users can run this plug-in from the menu called Round edges corners.
3. Users can set radius, units, segmentation.
4. After that press the OK button.
5. Done. User will get an arc between every pair of selected edges.
To learn more, watch the following video tutorial.
For more information, visit: cadbydbs.com