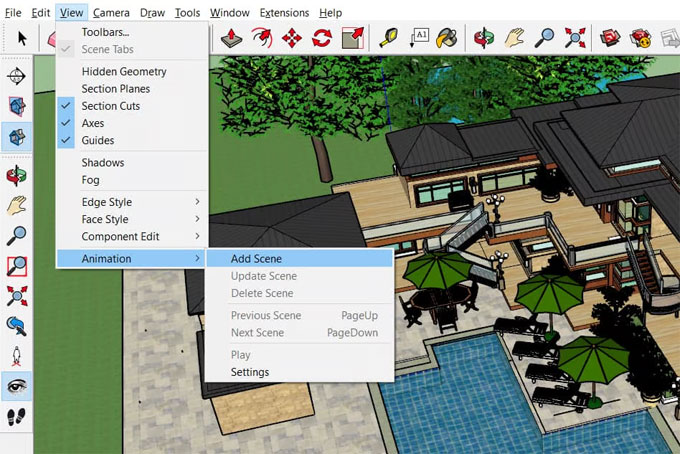Animating Your SketchUp Models: Bringing Designs to Life

In the world of design and architecture, visualization is key. It allows you to communicate your ideas effectively, demonstrate changes over time, and captivate your audience. One powerful way to enhance your visual presentations is through animation. SketchUp, a widely-used 3D modeling software, offers tools to create compelling animations that bring your designs to life.
Why Animate Your SketchUp Models?
Animations serve multiple purposes in design and architecture:
1. Enhanced Visualization: Animations help you showcase the functionality and aesthetics of your design in a more dynamic and engaging way compared to static images.
2. Communication of Design Changes: Through animation, you can illustrate how different design elements evolve over time, making it easier to convey complex changes and concepts to clients or stakeholders.
3. Presentation and Marketing: Dynamic animations can be powerful tools for presentations, marketing, and storytelling, helping you capture the attention of your audience and leave a lasting impression.
Getting Started with SketchUp Animations
Before diving into the animation process, ensure you have a well-constructed SketchUp model. Pay attention to details and organization, as a clean model will simplify the animation process.
1. Organize Your Model
Use layers, groups, and components to organize your model efficiently. This structure will help you manage different parts of your model during the animation process. For instance, if you're animating a building, separate components like walls, roofs, and furniture into different layers or groups.
2. Set Up Scenes
Scenes in SketchUp are snapshots of your model at specific moments. They are the foundation of your animation. To create a scene:
1. Navigate to Window > Scenes.
2. Click the Add Scene button to create a new scene.
3. Adjust the view, camera angle, and any visible layers or components.
4. Repeat the process for each key moment you want to capture in your animation.
Scenes are essentially the frames of your animation, and the transitions between them create the motion effect.
Creating Basic Animations
With your scenes set up, you can start creating basic animations directly in SketchUp.
1. Configuring Animation Settings
Go to Window > Model Info and select the Animation tab. Here, you can adjust the following settings:
A. Scene Delay: The time each scene is displayed.
B. Transition Time: The time it takes to move from one scene to another
2. Playing the Animation
Once your scenes and animation settings are configured, play your animation by navigating to View > Animation > Play. SketchUp will transition between the scenes according to your specified settings, creating a basic animation.
Advanced Animation Techniques
While basic animations are useful, you can enhance them further with more advanced techniques and plugins.
1. Creating Smooth Transitions with Plugins
Plugins like Animator by Fredo6 offer more control over animations, allowing for smoother transitions and more complex movements. To use Animator:
A. Install the plugin from the SketchUp Extension Warehouse.
B. Launch Animator from the Extensions menu.
C. Use the intuitive interface to create keyframes and define the motion of objects between scenes.
Animator provides features like easing functions, which make transitions more natural by simulating acceleration and deceleration.
2. Animating Objects Independently
In more complex animations, you may want individual objects to move independently of the camera. Plugins like MSPhysics allow for object-specific animations:
A. Install MSPhysics from the Extension Warehouse.
B. Set up your model with the objects you want to animate.
C. Use MSPhysics to apply forces, collisions, and joints to create realistic motion.
This approach is useful for animations involving moving parts, such as doors opening, furniture rearranging, or vehicles moving.
3. Adding Textures and Lighting
Enhance your animations with realistic textures and lighting. SketchUp’s native tools, along with plugins like V-Ray, can help you achieve high-quality visuals:
A. Apply detailed textures to your model for a realistic look.
B. Use lighting effects to highlight important features and create mood.
C. Render your animation using V-Ray for high-quality output.
Exporting Your Animation
Once your animation is complete, it’s time to export it for presentation. SketchUp offers several options for exporting animations:
A. Export as Video: Go to File > Export > Animation and select your desired video format (e.g., MP4, AVI).
B. Export as Image Sequence: This option exports each frame of your animation as an individual image, which you can then compile into a video using video editing software.
Adjust the resolution and frame rate according to your needs. Higher resolutions and frame rates yield better quality but result in larger file sizes.
Tips for Effective Animations
A. Plan Your Animation: Before starting, outline the key moments you want to capture and the message you want to convey. A storyboard can be helpful.
B. Keep it Simple: Avoid overloading your animation with too many elements. Focus on the key aspects of your design to maintain clarity and impact.
C. Use Easing Functions: Smooth transitions enhance the realism of your animation. Use easing functions to create natural motion.
D. Optimize Performance: Large models can slow down the animation process. Simplify your model by reducing polygon count and using proxies where possible.
E. Review and Refine: Preview your animation frequently to identify any issues or improvements. Adjust scenes, transitions, and settings as needed.
To learn more, watch the following video tutorial.
Video Source: TheSketchUpEssentials
Conclusion
Animating your SketchUp models opens up new possibilities for visualizing and presenting your designs.
By leveraging scenes, plugins, and advanced techniques, you can create dynamic animations that effectively communicate your ideas and captivate your audience. Whether you are an architect, designer, or hobbyist, mastering animation in SketchUp will enhance your ability to bring your designs to life.