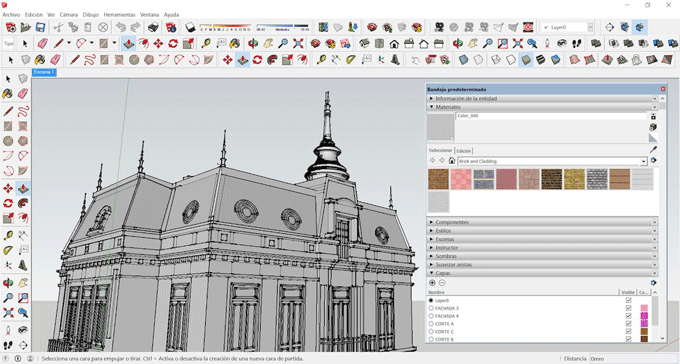Enhance your sketchup skills with these useful tips

SketchUp is treated as one of the most powerful 3D modeling programs in the world of design. The 3d modelers and designers prefer sketchup due to its intuitive working tools, open source libraries, and countless plugins.
Given below, some useful tips to improve your sketchup skills :-
1. 3D Warehouse: 3D warehouse in Sketchup creates a platform to facilitate the 3D modeling designs. In 3D warehouse, there are extensive ranges of free 3D models developed by other users. It is possible to select the exact design for your project from 3D warehouse.
The users don?t have to increase the size of their files since there will be no requirements for adding lines, layers and materials. Just download ready-made models from warehouse and apply them in your design. With 3D Warehouse, it is possible to upload your own models in order that other users can download them.
2. Geo-locate: Sketchup facilitates the users to geolocate their models which can be obtained from Window> Model Information>Geolocation>Add location/ Define location manually. It is very crucial since the conceptualization of a project needs the reallocation. Besides, the shadows casted by the project differ while shifting the project from one location to another.
3. Extension Warehouse: It is the best area to locate and set up different types of add-ons for sketchup. The plugin-ins accessible from extension warehouse can resolve issues in the software as well as enhance the speed and performance of existing tools.
These extensions facilitate the users to include special features to SketchUp. With extension warehouse, one can search for industry-specific tools, like extensions for architecture, construction and engineering. Extensions are very effective in accomplishing time-saving tasks. As for instance, a plug-in can be used to examine and repair solids for 3D printing. The extensions can also be utilized for more general purposes like tools designing for an IKEA kitchen.
4. Group It: By applying the group feature, it becomes easier to make alterations to your model in due course of time. Arranging the parts of the model into groups, it is possible to modify one part of your model devoid of providing an effect to the faces and lines connected to it. Click on the surfaces/lines/figures, right-click>make a group. Double-click the group to edit it smoothly.
5. Layers ? but not too many: The layers can be used to simplify your task. When other models or CAD files are imported into SketchUp, there exist numerous new layers added from them. While selecting to delete any layers, ensure that they are originated from the CAD file or other models. Conceal the layers which are not applied (Windows>Layers) to conceal the sections of the model not being utilized presently.
6. Reference Points: Reference points are effective at the time of generating or replicating elements. Applying points, objects or reference guides while copying objects will make it accurate and perfect. Just opt for the object, choose a reference point in space and press the Ctrl key.
7. Shortcuts: In sketchup, there are some easy to follow keyboard shortcuts and they are easily adjusted (Windows>Preferences>Shortcuts). Study the several actions and variations (denoted on the lower left of the screen) of the key combinations.
8. Visual Styles: Sketchup contains in-built graphic styles to produce artistic effects or conceal geometries. If you are aware what you want your model to demonstrate, the visual styles are selected to reproduce that.
9. Scene Manager: Scene manager (Windows>Scene) facilitates the users to provide various camera angles or scenes. It results in communicating, understanding and animating the project. It is a very effective tool to manage the height of the camera with regards to the ground.
Besides, when a scene is added to the scene manager, one can get one viewpoint while demonstrating various interior layout options for one specific room. In the same way, it can be applied for exterior facades of a project.
10. Axis and Arrow Keys: While shifting something or drawing a line, the task becomes challenging to perform so in the direction you want. Sketchup offers one unique way of confirming that you lock the axis you prefer to work in. Up arrow is blue axis, the right arrow is red axis and the left arrow is the green axis. By tapping them while performing something, locks it to that axis.
If you tapped the improper arrow, it can be re-tap to free the object or tap the arrow you intend to tap. It is also possible to lock an axis with the Shift key while aligned to an axis.
11. Multiple Copies: Initially, choose the object to be copied. Then, move it with move tool. Tap on the Ctrl button. It notifies the software that you prefer to copy the original. If you indicate a distance, suppose 1000mm, it copies it to that distance.
If multiple copies are needed, equally spaced apart, just provide the number of copies followed by an asterisk. As for instance, typing 10* and pressing enter would provide ten copies each at 1000mm from the previous one.
But, when 10 copies are required among the first and the last, within the 1000mm, type /10 to produce ten copies among the original two.
Source: www.arch2o.com