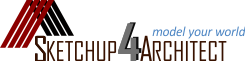1. Select the axis to draw the whole thing. In order to lock directions, apply the arrow keys within the keyboard. Select the up and down arrows act to lock the blue axis. On the other hand choose the right arrow key to locks the red axis as well as the left arrow key to lock the green axis.
2. Uilization of Groups and Components.
- Group is formed to compile objects under one ‘section.’ As for example one can make a window that contains an upper and lower sash as well as glass. One will be able to create a group from the sections which can simplify to edit and shift it within the model. Groups can be copied and edited.
- A Component refers to a sort of group that when copied and reiterated, all of the other components will be modified if a single component is edited. This provides great advantages for the users at the time of generating units for multi-family buildings. As for example, one can produce a Double Hung window unit and position it 40 times in your model, if one component is edited for being a casement window, the other 39 are revised too. With the Flip command, components are mirrored. The mirrored components preserve their characterizations, and are updated every time if an un-mirrored version is updated.
- To form a Group or Component, Choose all the objects that should be included in the group, right-click the mouse and click on Make Component or Make Group. One can also get it in the Edit drop-down menu at the top of the screen.
- Double click on Groups and components to edit them.
3. For providing authenticate dimensions for drawing shapes and lines, view the bottom right of the screen for having the dimensions dialogue box.
4. In order to draw the perfect shapes, choose from the toolbars or visit draw drop-down menu. If you like, you can maneuver the shapes applying the Push/Pull tool and a range of others selected from the toolbars or the drop-down menus.
5. Linear Arrays generate numerous copies of entities as well as geometries (apply it for posts at an on-center spacing, siding, beams, etc.)
To produce an array:
- Choose the entity to be copied
- Opt for the Move tool, hold and release the CTRL (PC) or Option (MAC) key, the Move tool icon will be visible with a ‘+’ sign.
- Choose the selected entities to copy and shift your mouse, easiest if you enter the dimension spacing, click destination point.
- Type a multiplier for generating extra copies, as for example type 4x to make a total of 5 copies involving the original entity along with the 4 copies.
- There are various other options to make linear arrays and radial arrays, explore online or get help from the SketchUp help forums.
6. Utilize Layers for managing the clarity inside the model and group similar ‘sections.’ Choose the ‘+’ sign inside the Layers dialogue box and generate a new layer and name it as per your choice. Through this box you can also choose the current layer as well as all modeling is presently being put in.
7. Apply the Tape Measure tool for providing drawing guidelines. To avail it, visit Tools>Tape Measure, or just press ‘T’ on the keyboard. Sometimes later, one can get various guidelines for your model. In order to delete these, visit the menu bar and select Edit>Delete Guides
8. One can import files to be applied as site plan or floor plan references, just visit File>Import and choose the file type to import. Scale the imported file through the measuring tool to calculate a recognized dimension and scale it consequently with the Scale tool.
9. The Follow Me tool save huge time for producing moldings. The tool will get any multi-sided plane (e.g., a section through a piece of molding) and extrude it along a line or curve. Sketch the shape you prever to extrude. Then apply the Follow Me tool and select the shape and drag it alongside the path you prefer it to follow.
10. The users can save significant time by utilizing models/components produced by others. Go to: File>3D Warehouse>Get Models and opt for the model required by you. After importing into your model, these can be edited as per your choice. You can also distribute models/components created by you. Go to: File>3D Warehouse>Share Model
11. To insert a material, Go to: File>Window>Materials, the Select button should be highlighted, from this dialogue box several standard materials are presented by choosing a material and then applying the paint bucket to select the model pieces and obtain the material. Don’t forget to choose the Shaded With Texture button in the Styles toolbar if you want to view the material.
- If a material is positioned, it will not be edited. Go to: File>Window>Materials, the Edit button should be highlighted, and from here you will be able to edit the color, scale, and opacity of the material. You can also provide your own images to generate materials or images from a manufacturer’s website.
- Once the materials are positioned, right-click on the material and choose Texture>Position (if you right-click again there are some supplimentary options) to edit them in the model. Four colored ‘pin’ tools will be visible and it facilitates you to adjust the position and scale of the material. The mostly applied are the Green ‘pin’ which leads to scaling and rotating of the material and Red ‘pin’ which results in moving of the material. Applying these ‘pins’ facilitates scaling of the material to match a recognized dimension and placing the material at a ‘starting’ point.

- SketchUp Fire Service
- Sketchup for Solar design
- 3D Modeling
- Architectural design
- 3D Construction design
- Interior design
- Landscape Architecture
- Film & Stage visualizing
- GIS sketching
- Mechanical Design
- BIM Modeling
- Sketchup for furniture design
- Geo-modeling with SketchUp
- Sketchup 4D scheduling
- Design Docs with sketchup
- Sketchup 3D printing plugin
| |
All right reserved. All site content copyright Site Developed by GlobalAssociates |
 |